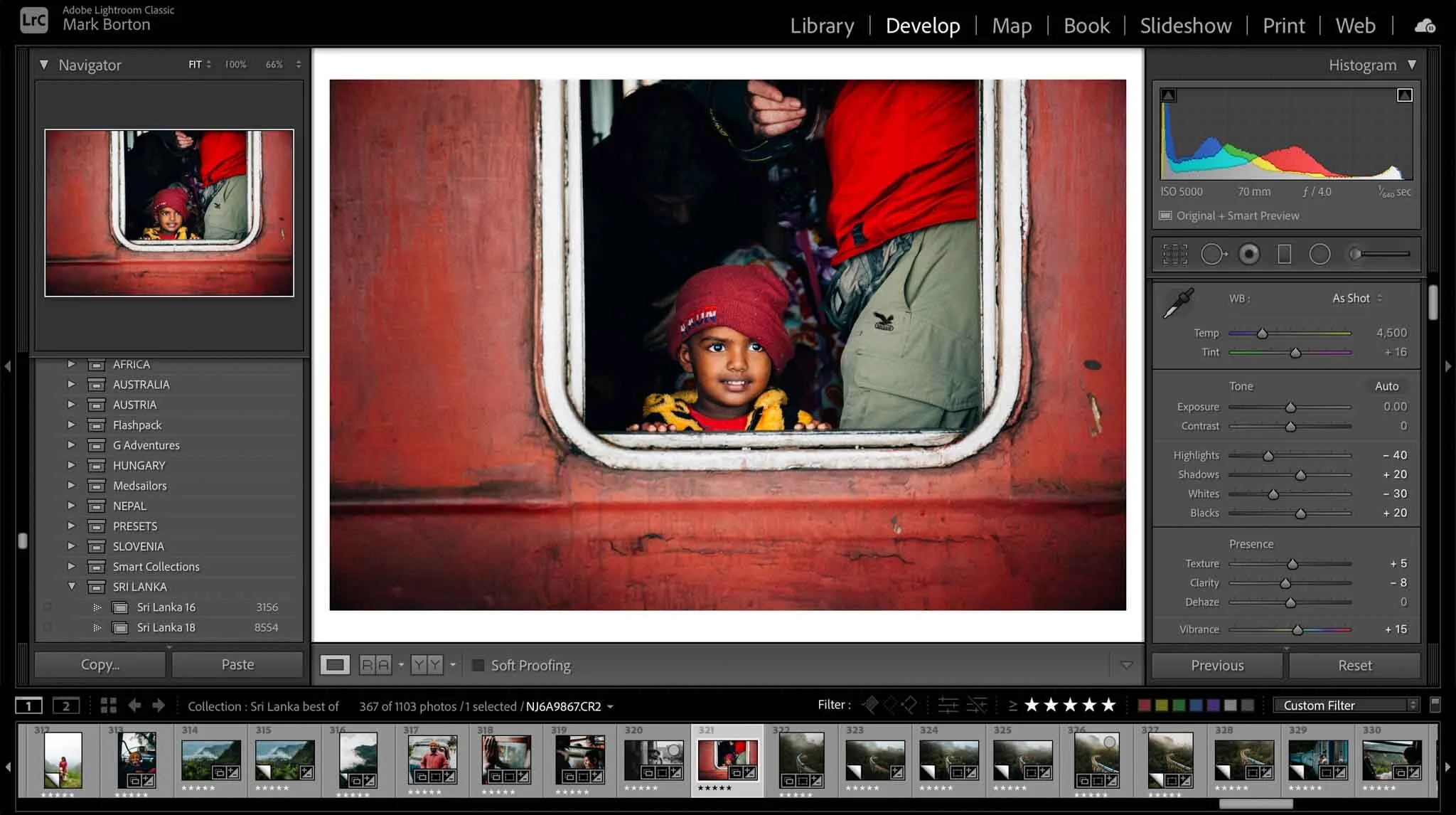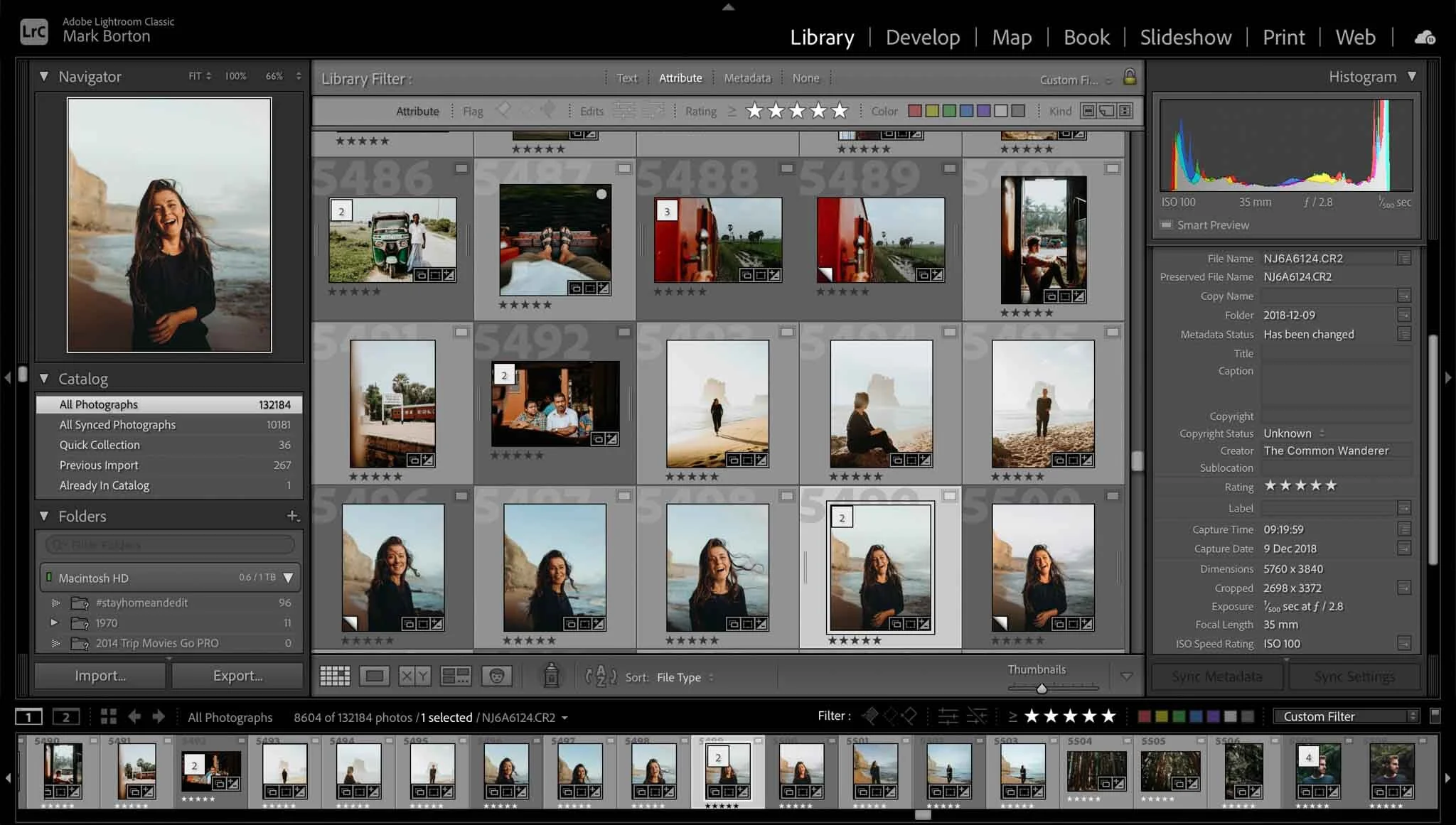Our Guide to Lightroom Presets: What They Are and How to Use Them
Lightroom presets are an easy way to achieve incredible edits on your photography. But what are they exactly, and how do you use them? Read on to learn more.
Have you ever wondered how your favourite photographer or Instagrammer creates such unique, amazing edits on their photos and feeds? The simple answer is through Lightroom presets.
Over the last few years, the appeal of presets has grown, as would-be influencers and day to day smartphone photographers look to achieve amazing photos similar to their favourite creator. Want those light blue hues from the Greek Islands? Presets. Keen to make your sunset snaps pop? Presets. Got a sexy smoothie bowl that needs a little more colour? Presets.
But what are Lightroom presets, exactly?
Simply put, they're custom filters that are applied to photos using Adobe Lightroom and Lightroom Mobile. They're an easy and efficient way of achieving a consistent style for all your photos. And the best part is you don't need a degree in photography or Photoshop to use them.
In this post, we share everything you need to know about Lightroom Presets, including what program to use, how to use presets, and a few photography tips to help you achieve the best photo edits possible.
A COMPLETE GUIDE TO LIGHTROOM PRESETS
WHAT IS LIGHTROOM?
Before we dive into everything to do with Presets, it's important to understand the software they use, Adobe Lightroom.
Adobe Lightroom (LR) is an image organisation and editing software produced by Adobe, makers of Photoshop, Premiere Pro etc.
Basically, it's an all in one editing software that allows you to import, organise, edit and share digital images (RAW, JPEG, TIFF etc.) - it's what all the pros use to create the incredible images you see across Instagram and beyond.
The number one feature is the editing functions, which allow for manipulation in several key areas, including exposure, white balance, HSL colours (hue, saturation, luminance), colour grading, tone curve, presence/detail as well as lens corrections and calibrations. It also allows basic photoshop editing, such as spot removal and filter/tone adjustments.
Another huge benefit of Lightroom is the ability to import, organise, edit and export all your photos in one system, allowing for a super-quick workflow and consistency across editing. It's also non-destructive (as Photoshop is), meaning you won't need to save any edits - they'll automatically be kept in your Lightroom catalog with editing history.
There are two versions of Lightroom - Lightroom Classic CC, the bells and whistles editing software for desktop, and Lightroom CC, which is a more basic, cloud-based version that syncs with Lightroom Mobile (perfect for editing on the go). Lightroom Presets are also a huge component of Lightroom, and we'll touch on our editing workflow with our custom presets below.
But all you need to know is the Lightroom is the best photo editing software, and if you're serious about your photography, you need to get it!
BUY | Subscribe or Buy Adobe Lightroom here
Lightroom Classic interface
LIGHTROOM CLASSIC CC VS LIGHTROOM CC
In 2017, Adobe decided to expand its offerings to include a Lightroom Mobile, which allowed for proper editing software on the go and revolutionised the photography editing game.
As a result, Adobe then released a cloud-based version of Lightroom called Adobe Lightroom CC, which synced up with Mobile. Thus two Adobe Lightrooms was born - Adobe Lightroom Classic CC, and Lightroom CC.
So what's the difference between the two, and which should you chose to edit your travel photos?
LIGHTROOM CLASSIC CC
Lightroom Classic CC is the old dog, full of all the features you need to create exceptional edits. It's desktop-based because its features need a powerful processor to function. It offers the rudimentary editing feature, such as exposure, white balance, HSL colours (hue, saturation, luminance), colour grading, tone curve, presence/detail etc., but also includes a whole host of features and customisations that professionals need.
We much prefer to use Lightroom Classic, as it gives us a far greater ability to edit and export our photography, and easily file and manage our 100,000+ travel images. We also much prefer the layout and design.
Lightroom Classic can be purchased on its own or as part of the Adobe Creative Cloud Photography plan, with both plans starting at US $9.99/month.
LIGHTROOM CC
Lightroom CC is the new dog in town, featuring a simplified and intuitive interface ideal for beginners, or those not too concerned with photo editing, but still want the ability to manipulate images or use presets.
The benefit to Lightroom CC is that it is cloud-based, offering the ability to sync across devices including your mobile (using Lightroom Mobile). Files and edits are automatically saved to the cloud, so if you're a travel photographer, this can be super helpful.
Lightroom CC interface
LIGHTROOM MOBILE
For the non-photographers or your average smartphone photographer, Adobe Photoshop Lightroom Mobile is the best app ever.
Not only is it free (yep, free... how cool is that!), it's also a super-powerful photo editor and camera app that helps you capture and edit your smartphone photos.
It's similar to Lightroom desktop in that it uses image editing tools like sliders and filters for pictures to make photo editing simple.
Some of the best Lightroom Mobile features include:
Shoot and edit raw photos in the app
Colour correction
Gradient filters to spot edit your photos
Healing brushes to remove people or objects
Batch edit photos
But the main benefit to Lightroom Mobile is the ability to use Lightroom Presets, which we'll talk about further in this post - but essentially these are unique photo filters created by some of the most talented photographers and editors out there, and will make your photos look amazing.
If you're new to photography and editing, use your smartphone mostly, or travel a lot and need to edit on the go (and save files in the cloud), we'd recommend Lightroom CC.
RELATED | How to install Lightroom Mobile Presets
WHICH VERSION OF LIGHTROOM SHOULD YOU CHOSE?
Overall, we highly recommend using Lightroom Classic CC for your photo editing needs. It's more powerful with more features, and once you get used to it, it really opens up a world of creative possibilities.
That being said, if you can afford the Adobe Creative Cloud, having both in your arsenal is perfect.
Lightroom Classic is available as part of the Creative Cloud Photography plan, starting at US$9.99/month.
Lightroom Mobile, on the other hand, is a free program that you can download through an App store. You can also use presets on Lightroom Mobile!
The Taj Mahal, edited with our India Lightroom Preset Pack
WHAT ARE LIGHTROOM PRESETS?
Lightroom presets are image filters that use a set of pre-saved settings to edit your photos to look brighter, richer, and generally more amazing.
With presets, it’s super easy to edit your photos (sometimes with just one touch!) with certain aesthetics and colours which just aren’t achievable with other mobile photo editing apps such as VSCO.
One huge benefit of Lightroom Presets is the ability to create a consistent style for your photos - by buying presets from your favourite creators, or creating your own, you can achieve a similar, consistent look easily, and without having to learn in-depth editing techniques.
Lightroom presets also help save time when batch editing new pictures.
We’ve used Adobe Lightroom for Desktop for over five years, and have developed our own custom Lightroom presets during this time - it’s these presets that we use to edit all of our Instagram and Blog photos and that you can buy from us now.
Mobile presets used with the Lightroom CC mobile app, which is available for both Apple and Android devices.
MOBILE VS DESKTOP LIGHTROOM PRESETS
There are two types of Lightroom Presets, for the mobile app, and the more powerful desktop program.
Mobile presets are designed specifically to use with Lightroom Mobile CC. They’re essentially a one-click filter to make your photos look amazing, using the JPEG images that mobile phones produce, such as iPhone photos.
Desktop presets are designed to work with Adobe Lightroom Classic, a desktop program that professional photographers use to edit their photos (which requires a monthly subscription).
Desktop presets work best on RAW photos (large files that cameras produce) or high-resolution JPEGS. These presets allow you to edit faster, and with a common aesthetic.
BUY OUR CUSTOM LIGHTROOM PRESETS
WHY YOU NEED TO USE LIGHTROOM PRESETS
1. CREATE A CONSISTENT STYLE USING LIGHTROOM PRESETS
One of the benefits of using Lightroom presets is that they allow you to create a consistent style for your photos.
Using the tonal range, contrast, and colours of each preset, it easy to achieve the aesthetic that you desire, whether it be for your Instagram feed, client work, or your personal travel collection.
That being said, you do need to consider that many factors determine the result of a photo, such as lighting (golden hour is the best time to photograph, so shooting in the middle of a bright summers day might mean your photos look different), skin tones, time of day, so you may need to make minor adjustments to each photo.
A consistent Instagram feed achieved through Lightroom Presets
2. SPEED UP YOUR WORKFLOW WITH PRESETS
Time is money, right? Or so the saying goes, and that's one of the benefits of using Lightroom presets - the ability to speed up your editing workflow to achieve a consistent look across all your photos with the click of a button.
It's important to find the right preset for different circumstances or lighting conditions, but once you have, just select all the photos you wish to edit, click 'sync' and bam, all your selected photos are edited.
From here, it's important to make minor tweaks, such as exposure, contrast or colour adjustments, but it just makes editing life so much quicker than editing every single photo individually.
If you're keen to speed up your own workflow, you can buy our Lightroom presets here.
3. CREATE YOUR OWN LIGHTROOM PRESETS
One of the super-useful features of Lightroom is the ability to customise your own presets, based on the custom adjustments and settings used.
This is a cool feature if you happen to create a preset that works really well for specific lighting or different environments. For instance, if you've edited a photo from the Greek Islands that just looks awesome, you can save the preset to add to all your photos from the destination.
TIPS FOR EDITING USING LIGHTROOM PRESETS
Editing is one of the most important aspects of photography, as it is where your photos really come to life (especially if you shoot in raw!). The most common editing software for professional photographers is Adobe Lightroom and Photoshop (sign up to Adobe Creative Cloud here!).
RELATED | How to edit using Adobe Lightroom
ALWAYS SHOOT IN RAW
What is raw we hear you say? RAW is a file format that captures all image data recorded by the sensor when you take a photo. Basically, it's not compressed like a jpeg is, so no data is lost. This gives the highest quality files
This is super helpful when editing your photos in post, as you can manipulate your image to recover exposure, contrast, highlights, or shadows without a reduction in the quality of the image.
If you want to take your travel photography to the next level, shooting raw is the best place to start. Once you've done that, you'll need to learn how to edit...
Before
After
UNLESS YOU'RE PHOTOGRAPHING ON YOUR MOBILE...
Most of you will photography with your mobile, and that's totally okay - modern smartphones have incredible cameras which make day to day photography so much easy and more accessible.
But most of the time, your smartphone will shoot in jpeg - a compressed photo file that retains less data than raw files, but is already saturated and contrasty.
Therefore, Lightroom Presets will work slightly differently, and they may over accentuate colours, tones or contrast. That's easily fixed using Lightroom.
CONSIDER COLOUR THEORY
Utilising colour theory can help take your editing to the next level. But what is colour theory?
Colour theory is an editing process that combines specific colours in a way that complement each other. A colour wheel is a great way to help you determine which colours look good together.
For example, turquoise and orange are complementary colours, and always work well together (that's why Mediterranean shots are amazing!). Green and red also work well together, so consider a red jacket amongst a green rainforest.
While know colour theory isn't essential, it can add a layer of cool to your travel photos.
LIGHTROOM PRESETS AND HOW TO USE THEM
Lightroom presets are image filters (that use a set of pre-saved settings) used to edit your photos to look brighter, richer, and generally more amazing on Adobe Lightroom Classic CC, and Lightroom CC.
With presets, it’s super easy to edit your photos (sometimes with just one touch!) with certain aesthetics and colours. Shop our presets here!
Here's how to use them for both Adobe Lightroom Desktop and Mobile app.
1. IMPORT PHOTOS AND ADD PRESET
As we said above, we love using our custom presets as it speeds up our workflow and allows for our images to have a certain feel.
To use presets, you need to buy them from your favourite creator (buy our presets here!), download a link that is sent via email, and upload the preset pack to Adobe Lightroom.
We start this process by importing our images and categorising them 1-5 on relative importance.
Once we've organised and selected our favourite images, we'll start the editing process. The destination or type of image will determine which preset we use.
We'll generally run through our presets to see which one works best for the photo, then select the desired preset.
2. ADJUST USING THE BASIC PANEL & TONE CURVE
Our editing style revolves around rich contrast, subtle tones, and warmth (depending on the location), so our presets are based on this style.
Once we've added our preset, we'll make minor adjustments in the Basic panel, which generally include:
Exposure | We'll adjust the exposure to brighten the image to our liking
Highlights | We always tend to bring down our highlights
Shadows | We tend to lift shadows slightly
Blacks and Whites | If needed, we'll adjust these slightly, although we focus more on the tone curve
Clarity | We like to bring our 'clarity' slider down to about -10 depending on the image, to give a softer, dreamier look
We'll then move to our tone curve panel where we'll adjust the shadows, mid-tones and highlights to our liking. Mostly, we'll bring up the blacks (shadows) a little, and pull down the highlights. If the image is too bright, we'll pull the mid-tones down slightly.
3. TWEAK COLOURS
Once we're happy with the exposure and overall look, we'll alter the white balance to fit the aesthetic we're after.
We then jump into the HSL (hue, saturation, luminance) panel. This is where you can make targeted changes to each colour in the image.
Mostly, it's the main primary/complementary colours we adjust, including oranges and blues to match the skin tones and reduce saturation. Depending on the location, we may change the hues to match reality (turquoise water, jungle greens etc.), but overall we like to keep the image naturally saturated, if not quite desaturated.
We'll then move to the Colour Grading panel (formerly Split Tone), where we make minor adjustments to the highlight, mid or shadow tones. This is where a lot of our unique preset style lives, so we don't tend to make too many adjustments unless we want to alter the tone colour or saturation levels.
Our presets are designed with colours in mind, so we don't tend to take too long to edit the HSL or Colour Grade.
4. SELECTIVE EDITS
Selective edits are adjustments made to specific areas of the image, such as spot removal, gradient or radial filters, or using the brush tool to make selective edits.
Basically, it allows you to target a specific area with adjustments without affecting the rest of the image, and it's a super powerful tool to take your photos to the next level. Selective edits can hugely transform your image, so we chose to not include these in our presets to allow for creative freedom.
We use this function in various ways, but mostly to draw the eye to the subject by using gradient filters to adjust any under or overexposed areas.
We'll often use radial filters to bring out details, such as brightening the eyes or adjusting the exposure around a subject (in a circular fashion).
And we'll use the brush tool to 'paint' an area that might need adjustments - generally to brighten up a specific part of a subject (like a face), or to reduce clarity or exposure in certain areas.
If you want to learn more, we recommend this Youtube video.
5. FINAL ADJUSTMENTS AND UPDATES
Once we're done with the colours, we'll check over the image again and make any final tweaks, like adjusting the exposure levels, or making minor adjustments to colours.
We will also remove any distractions in the image, like people, rubbish or power lines. We'll either do this in Lightroom using the spot removal tool or jump into Photoshop (using Lightroom Classic CC only). Another easy alternative is the App TouchRetouch, which we've found works really well is intuitive for beginners.
If we want, we'll sharpen the image (or Fuji files definitely needed this!), add lens corrections and if we're feeling nostalgic or are after a filmic aesthetic, add grain.
6. EXPORT
It's finally time to export.
Crop your images for the required medium. For Instagram, we use the 4:5 ratio, so select the built-in Lightroom preset, then drag accordingly. This ratio is the best size for Instagram as it gives the largest 'surface area' on the feed.
For our blog, we actually keep the 4:5 ratio for any vertical images, but for landscape, we tend to use the 'as shot' function and crop the image with those dimensions. It's all about speed with our blog exports, as we tend to have so many images.
Depending on what you're exporting for will determine what settings you use. We've set up a range of export presets on Lightroom Classic CC for each of our mediums, including Instagram, blog, prints, and high res client work. It's super helpful, so we highly recommend setting up your own.
Here are our generic settings:
Instagram | 1080 pixels, resized to fit the short edge. Quality: 100, Resolution: 72, Sharpen: For screen
Blog Landscape | 1800 pixels, resized to fit the long edge. Limit File size: 400kb, Resolution: 72, Sharpen: For screen
Blog Vertical | 1080 pixels, resized to fit the short edge. Limit File size: 300kb, Resolution: 72, Sharpen: For screen
Client work | No resizing. Resolution: 300
We always limit the size of our images for uploading to the blog as page speed is important, and big images slow websites down considerably. Unfortunately, the quality does suffer, but we feel we've found a happy medium between size and quality.
Overall, the best resolution settings for the web are 72 ppi (pixels per inch), and 300 ppi for print.
You can save your export settings as a preset for the future by clicking “Add” under the preset panel on the left.
EDITING USING LIGHTROOM PRESETS ON LIGHTROOM MOBILE
Editing using Lightroom Mobile can be super easy, especially with custom mobile presets (like these). Our mobile presets are designed specifically to use with Lightroom Mobile CC, so some of the settings have been altered to work better on jpeg photo.
Our mobile presets are designed to be used only with the Lightroom Mobile CC app and are not compatible with the desktop version.
Thankfully, the Lightroom app is free to download and you don’t need a subscription to use it. If you’re an Adobe Creative Cloud subscriber, you can sync your desktop and mobile accounts for ease of use (sign up to Adobe Creative Cloud here).
We follow the same process as above for editing our mobile photography. We apply the preset we feel works best, and then tweak exposure, warmth, and then tweak the white balance until a photo looks correct.
We find that if the skin tones look too orange even after changing white balance, desaturate the orange within the HSL sliders. You can continue to adjust the settings until you're 100% happy with the result, but realistically, it's the oranges and blues which are the hardest to master.
Once you're done, crop to the aspect ratio you're after (Lightroom Mobile has social media optimised export settings), export to Camera Roll, and post to Instagram, Facebook or your IG stories!
PHOTOGRAPHY TIPS, DIARIES + INSPIRATION
LIGHTROOM | How we edit our photos using Adobe Lightroom
PHOTOGRAPHY | Love our photography? Wondering what gear we use to get all of our photos around the world? Click here to view our detailed photography gear guide, as well as our top travel photography tips!
SRI LANKA | 70 Incredible photos to inspire your Sri Lankan travels
FAROE ISLANDS | Explore the Faroe Islands through our photography
NAMIBIA | A journey through barren lands
BOLOGNA | A photographic tour of Italy’s red city
SWEDISH LAPLAND | 25 incredible photos that will ignite your wanderlust
BE INSPIRED | A photo journey through Sossusvlei, Namibia
NEPAL PHOTOGRAPHY INSPIRATION | 30 photos that will inspire you to visit Nepal
TRAVEL INSURANCE | Don’t leave home without travel insurance (seriously, don’t!). Click here to get the best deals with World Nomads, our trusted travel insurance provider
OUR TOP PHOTOGRAPHY TIPS, GUIDES AND MORE
Thanks for reading our ‘What are Lightroom Presets’ guide.
If you choose to purchase using these links, we receive a small commission at no extra cost to you. Please know that by using these affiliate links, you're directly supporting The Common Wanderer to stay wandering, the running costs of the site, and our ability to provide you with free content to help you on your travels.
That, and you're officially a legend.